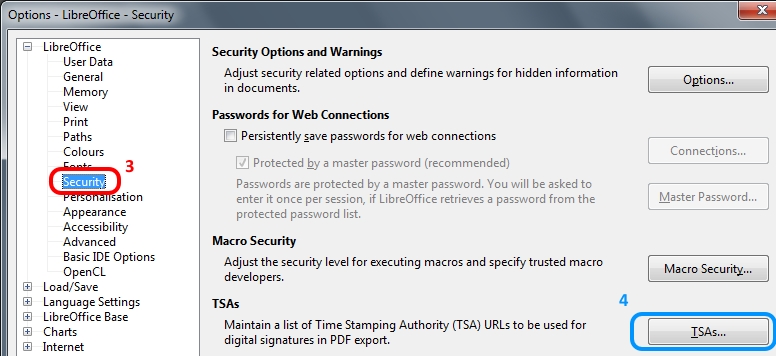
FreeTSA - Guide: How to sign documents files with time stamp > LibreOffice 5
LibreOffice is a free and powerful office suite.You can get this program from: https://www.libreoffice.org.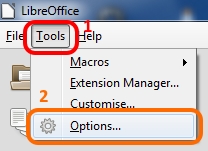
1 - Go to "Tools"
2 - "Options..."
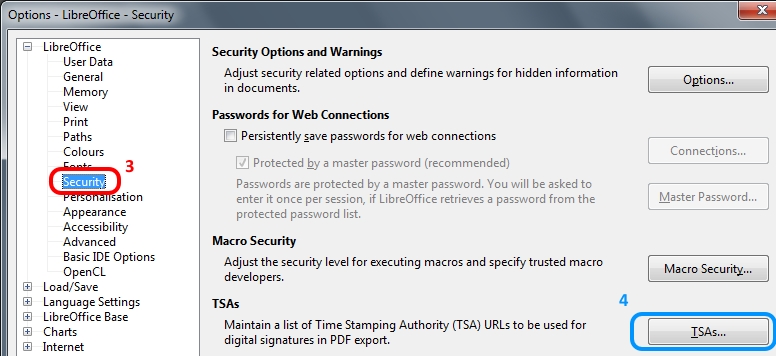
3 - Go to "Security"
4 - Click on "TSAs..."
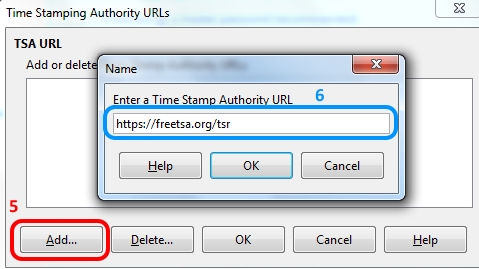
5 - Click on "Add..."
6 - Add the URL: https://freetsa.org/tsr and Click Ok;
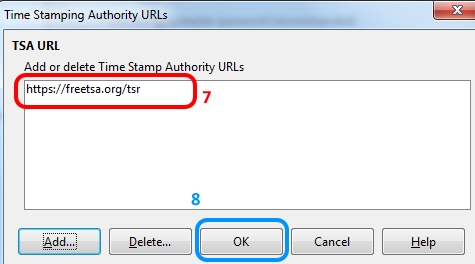
7 - The URL https://freetsa.org/tsr should appear in the list.
8 - Press Ok to exit. Open "LibreOffice Writer". Now create and save your document or use a existing one already saved.
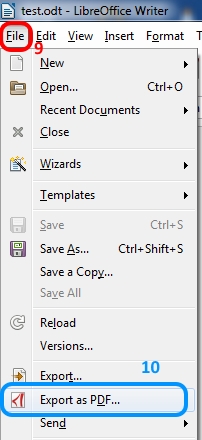
9 - Go to "File"
10 - Go to "Export as PDF ..."
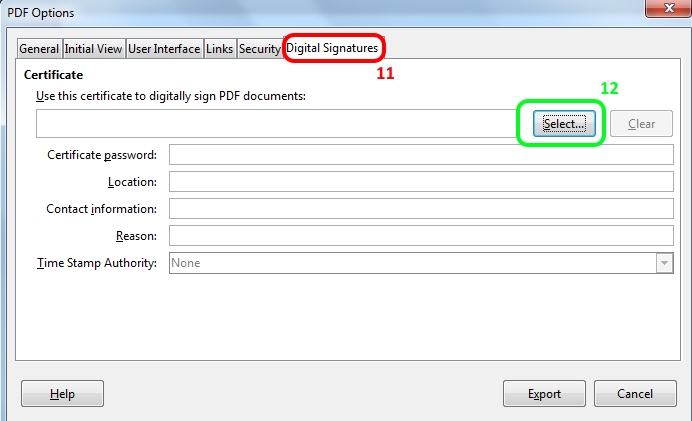
11 - Select the "Digital Signature" tab and click on "Select"
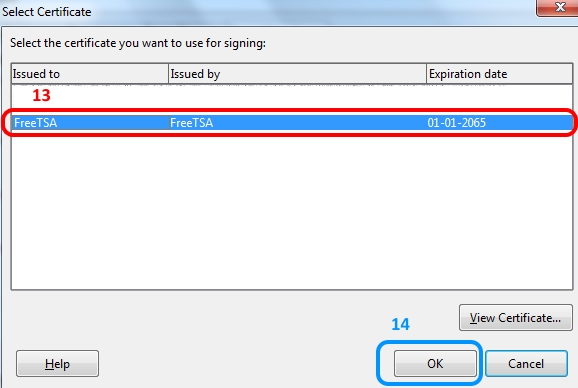
12 - You may have several digital certificates here (it uses the Windows Certificate Store in Windows), select the one you want to use to digitally sign this document.
13 - Click "Ok" to confirm that you want to use the digital certificate you select
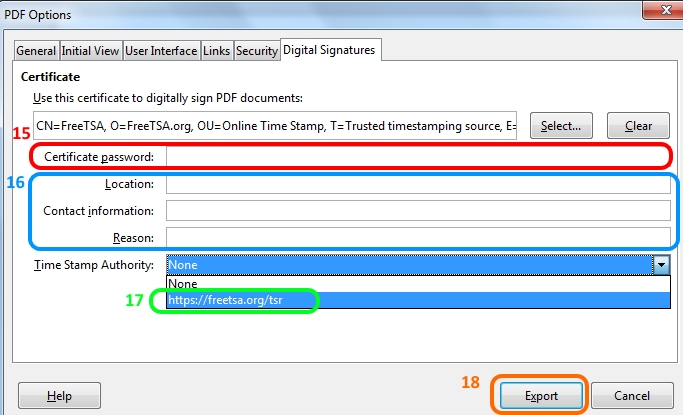
14 - Click OK
15 - Some digital certificates may be protect with a password, if you protected yours enter here the password
16 - This is optional information that you may enter, for example: "Germany", "mail@example.org", "I created this document"
17 - Select "https://freetsa.org/tsr" time stamping server
18 - Click on "Export" to create your PDF.
Congratulations your PDF document should now be Digitally Signed with FreeTSA Time Stamp on it.
Notice: The main limitation on OpenOffice 5 is that you can't change the hash used "SHA1" that really shouldn't be used for security related purposes like signing documents. There are external applications better for this purpose.
Last update: October 2, 2015